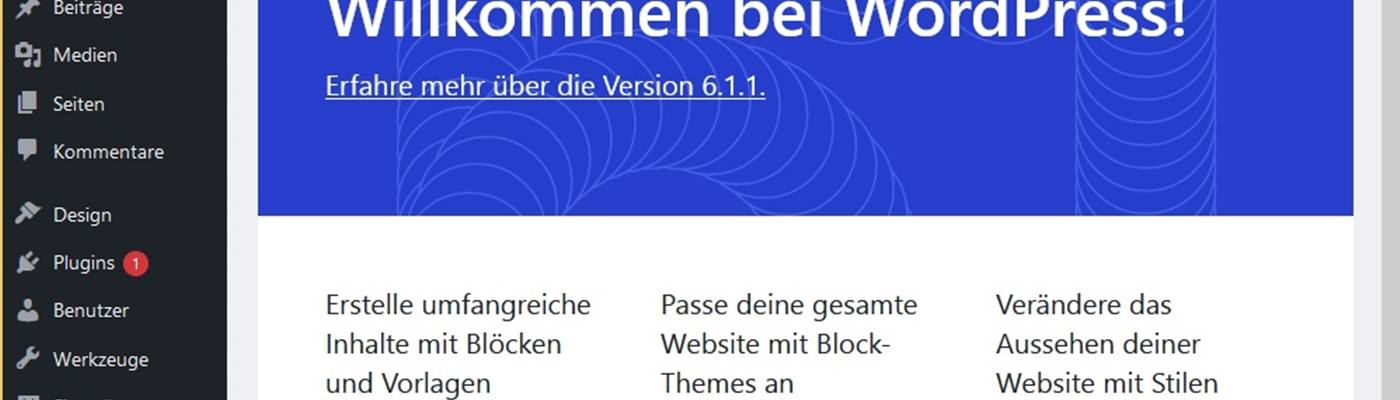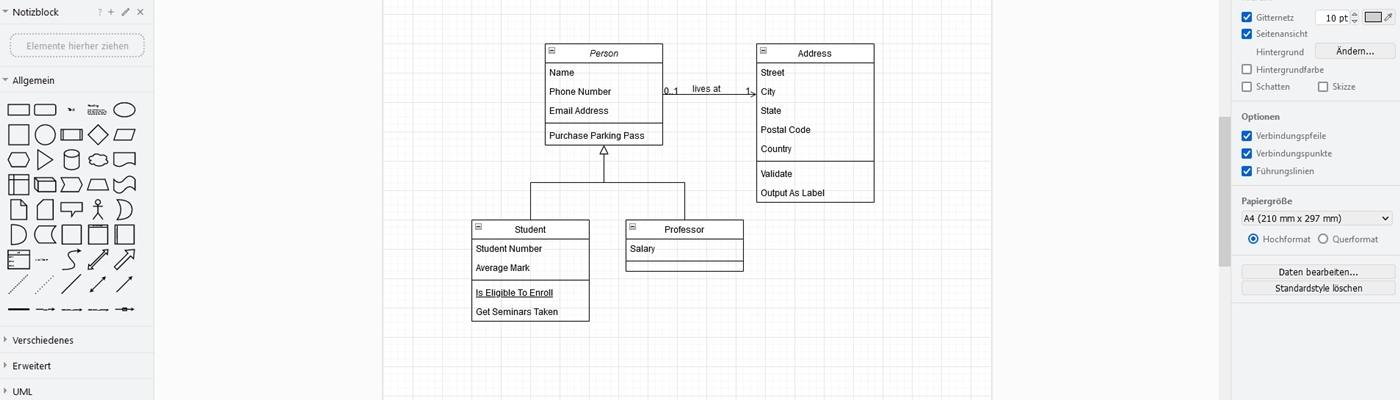Wollen Sie WordPress lokal installieren und erst einmal ausprobieren, bevor Sie eine Domain reservieren und eine ganze Webseite online stellen? Verständlich, denn wer kauft schon gerne die Katze im Sack. Doch wie schafft man eine lokale Umgebung, um WordPress offline zu testen, ohne gleich einen Webhoster zu kontaktieren und zu bezahlen? WordPress kann auch lokal auf einem PC oder Laptop installiert werden, und das kostenlos.
Hier sind die wichtigsten Schritte, die dazu ausgeführt werden müssen:
- zunächst XAMPP herunterladen und installieren
- XAMPP Software und Server starten
- WordPress herunterladen und im XAMPP-Verzeichnis speichern
- eine MySQL-Datenbank mit phpMyAdmin anlegen
- lokale Seite im Browser aufrufen und WordPress installieren
Wenn Sie (noch) keinen Hoster haben und WordPress lokal installieren und erst einmal in Ruhe ausprobieren möchten, ist das durchaus möglich. Dafür brauchen Sie eine technische Umgebung, die aus einem Apache-Server und einer SQL-Datenbank besteht, welche auf dem Webserver liegen und Inhalte aus einer SQL-Datenbank abrufen. Das hört sich jetzt kompliziert an, aber kann dank kostenloser Software recht einfach umgesetzt werden.
Normalerweise bieten die meisten Hoster diese technische Struktur, um WordPress mit wenigen Mausklicks zu installieren. Wenn Sie keinen Webhoster haben, können Sie diese Struktur mit einer zusätzlichen Software namens XAMPP schaffen.
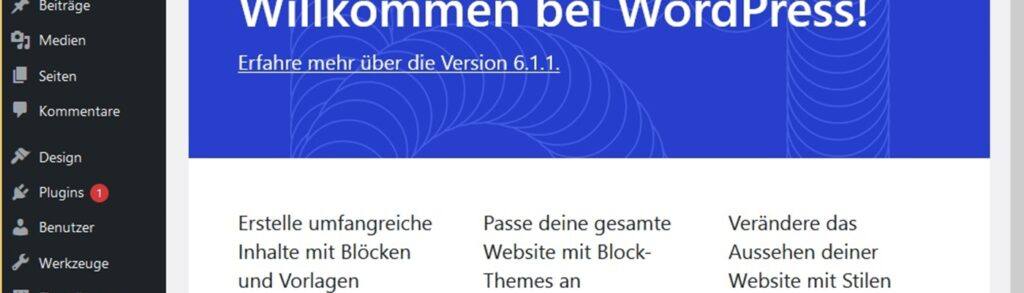
Die lokale WordPress-Installation mit XAMPP
Mit XAMPP können Sie problemlos Ihren eigenen Webserver auf Ihrem Computer einrichten. Und das in kurzer Zeit und ohne große Schwierigkeiten. Die Buchstaben in der Abkürzung XAMPP stehen für die zentralen Komponenten. Das “X” repräsentiert die verschiedenen Betriebssysteme, auf denen XAMPP installiert werden kann. Das “A” steht für den verwendeten Webserver mit dem Namen Apache, das “M” für die integrierte MySQL/Maria-Datenbank. Die beiden “P” schließlich stehen für die die Skriptsprachen Perl und PHP. Doch nun zu den Vorteilen der lokalen Installation von WordPress.
Vorteile der WordPress-Testumgebung auf Ihrem Rechner
Ob Sie eine vollkommen neue Webseite erstellen oder Änderungen an einer bereits bestehenden Webseite vornehmen möchten, mit einer lokalen Testumgebung sparen Sie Zeit und Kosten. Wenn Sie XAMPP zur lokalen Installation von WordPress verwenden, können Anpassungen problemlos und ohne direkte Sichtbarkeit für die Benutzer vorgenommen werden.
Eine separate Umgebung ist ebenfalls von Vorteil, wenn es um Plugin-Updates oder Aktualisierungen von WordPress selbst geht. Sollte nach einem Update die Webseite nicht mehr einwandfrei funktionieren, können Sie in Ruhe die Fehlerquelle finden und beseitigen.
Das Dashboard von WordPress nach der lokalen Installation auf dem Computer
WordPress lokal installieren: die Installation
1. XAMPP-Installation:
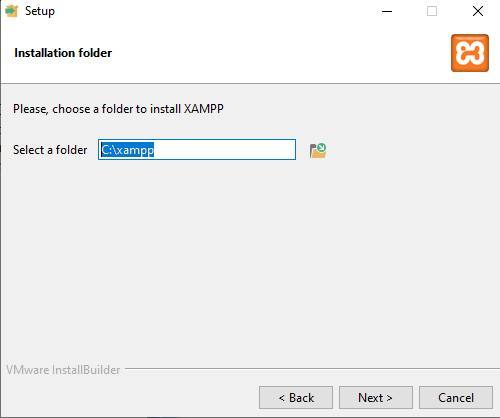
Laden Sie zunächst XAMPP (Downloadlink am Ende des Artikels) herunter, entpacken Sie die Datei und starten Sie den Installationsassistenten. Klicken Sie sich durch den geführten Installationsprozess und lassen Sie alle Einstellungen wie vorgegeben.
Nach der Installation finden Sie in Ihrem Hauptlaufwerk (C:) einen Ordner namens “xampp”. Den vorgegebenen Orderpfad sollten Sie so übernehmen.
Darin liegt unter anderem die Datei “xampp-control”. Hinweis: Während der Installation sehen Sie möglicherweise Sicherheitshinweise Ihrer Firewall. Im das Programm nutzen zu können, sollten Sie den Zugriff zulassen.
2. XAMPP-Programm- und Serverstart:
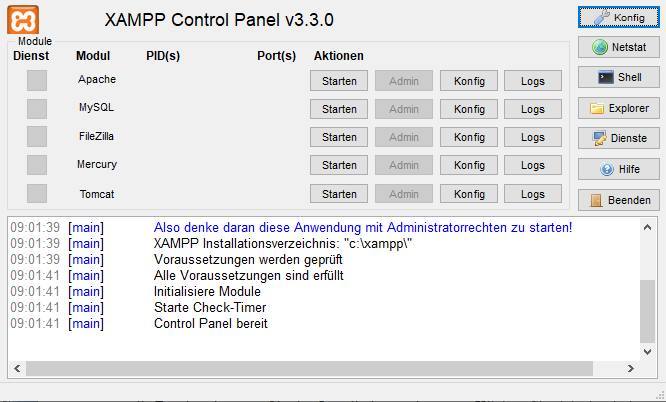
Mit einem Klick auf “xampp-control” öffnen Sie nun die neue Software. Alternativ können Sie die Software auch wie gewohnt über das Startmenü aufrufen. Im Programmfenster von XAMPP, dem XAMPP Control Panel, starten Sie die Module Apache und MySQL.
Damit schalten Sie sozusagen die virtuellen Webserverdienste ein, auf denen gleich WordPress installiert werden und laufen soll. Auch hier kann wieder ein Sicherheitshinweis Ihrer Firewall angezeigt werden.
3. WordPress herunterladen und speichern
Nachdem Sie den Server gestartet haben, müssen Sie die passende WordPress-Software herunterladen. Die aktuelle deutsche Version finden Sie unter dem Downloadlink am Ende des Artikels. Entpacken Sie das heruntergeladene zip-Archiv und speichern Sie den WordPress-Ordner mit den darin enthaltenen Dateien unter Laufwerk C:/xampp/htdocs/. Das kann dann zum Beispiel so aussehen: C:/xampp/htdocs/WordPress_Test1
4. Datenbank für WordPress hinzufügen
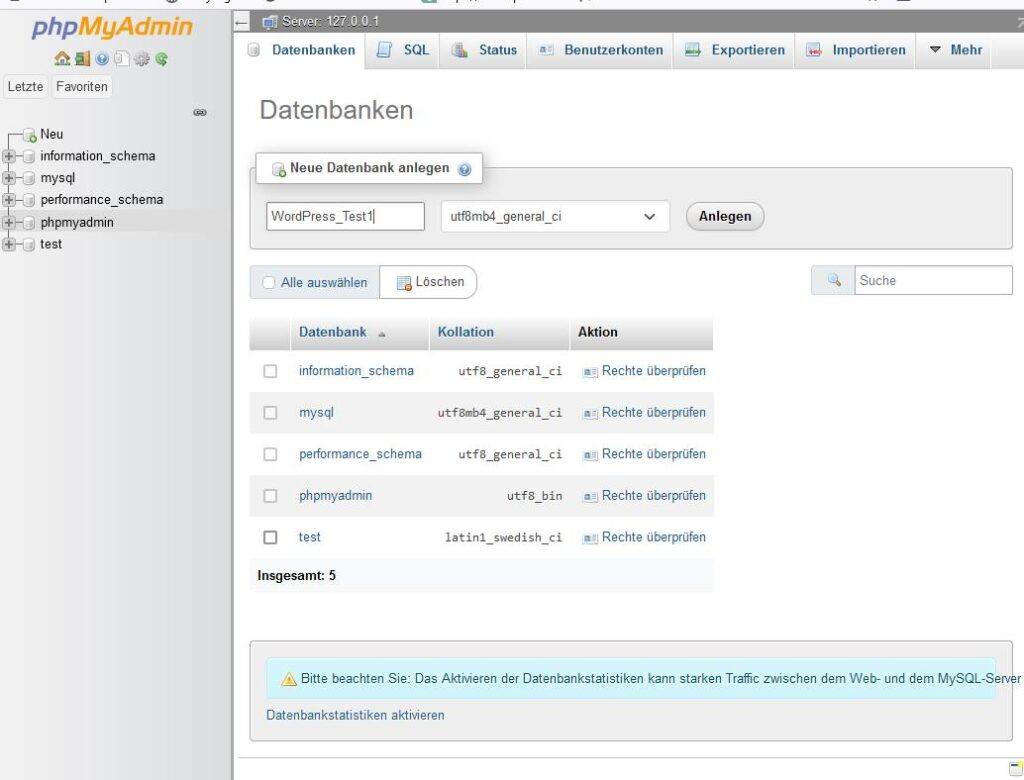
Als nächstes legen Sie eine neue Datenbank für Ihr erstes WordPress-Projekt an. Dazu öffnen Sie folgenden Pfad im Browser:
localhost/phpmyadmin
Hier fügen Sie eine neue Datenbank hinzu, die Sie nach Ihrem aktuellen Projekt benennen (zum Beispiel WordPress_Test1). Den Namen geben Sie unter Datenbankname ein, nachdem Sie im linken Bereich auf Neu geklickt haben. Klicken Sie nach Eingabe des Namens auf Anlegen. Der Name der neuen Datenbank erscheint nun im linken Bereich in der Liste bereits vorhandener Datenbanken. Tipp: Wählen Sie am besten den gleichen Namen wie beim WordPress-Verzeichnis unter C:/xampp/htdocs/.
Verknüpfung WordPress und Datenbank u. weitere Installationsschritte
Schließlich verknüpfen Sie WordPress und die Datenbank und starten den finalen Installationsprozess im Browser. Dazu öffnen Sie den Ordner, der auf Ihrem Apache-Server liegt, im Browser. Geben Sie einfach folgenden Link in den Browser ein: localhost/WordPress_Test1. Wenn Sie statt WordPress_Test1 einen anderen Ordnernamen gewählt haben, ersetzen Sie WordPress_Test1 durch den von Ihnen verwendeten Namen.
WordPress führt Sie durch die letzten Schritte, indem es zunächst die Verbindung zur Datenbank herstellt. Der Datenbanken-Benutzer unter xampp ist “root”. Entfernen Sie das vorausgefüllte Passwort aus dem Feld. Die restlichen Einstellungen können so bleiben, wie sie sind.
Zuletzt müssen Sie einen Webseitentitel und einen Benutzer erstellen. Alle Informationen können im Backend von WordPress wieder geändert werden. Herzlichen Glückwunsch, damit haben Sie WordPress lokal installiert.
Die Downloadlinks:
XAMPP: https://www.apachefriends.org/de/download.html
WordPress: https://de.wordpress.org/download/