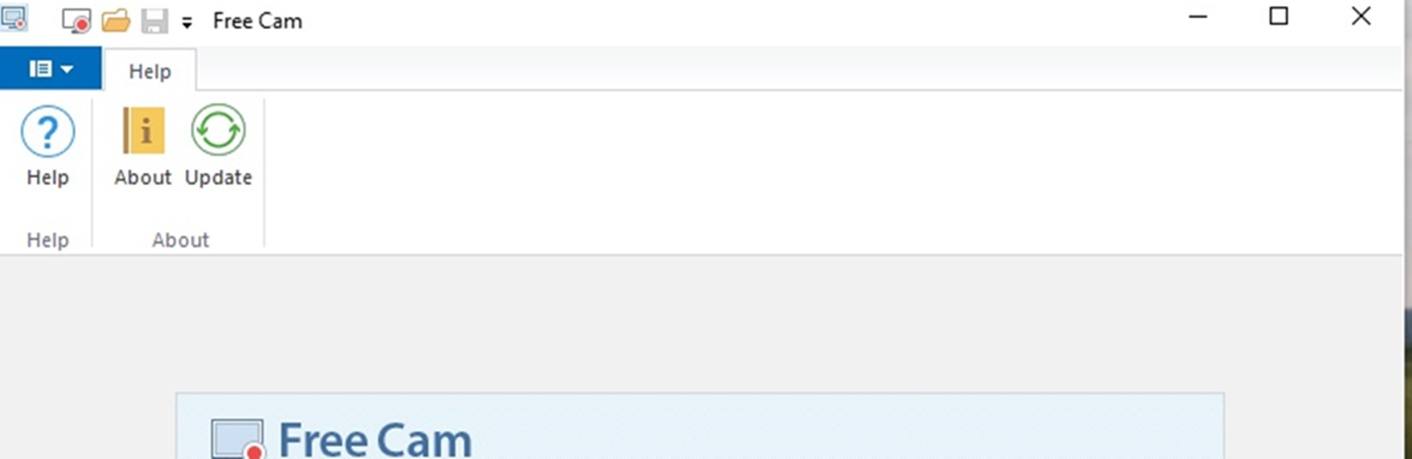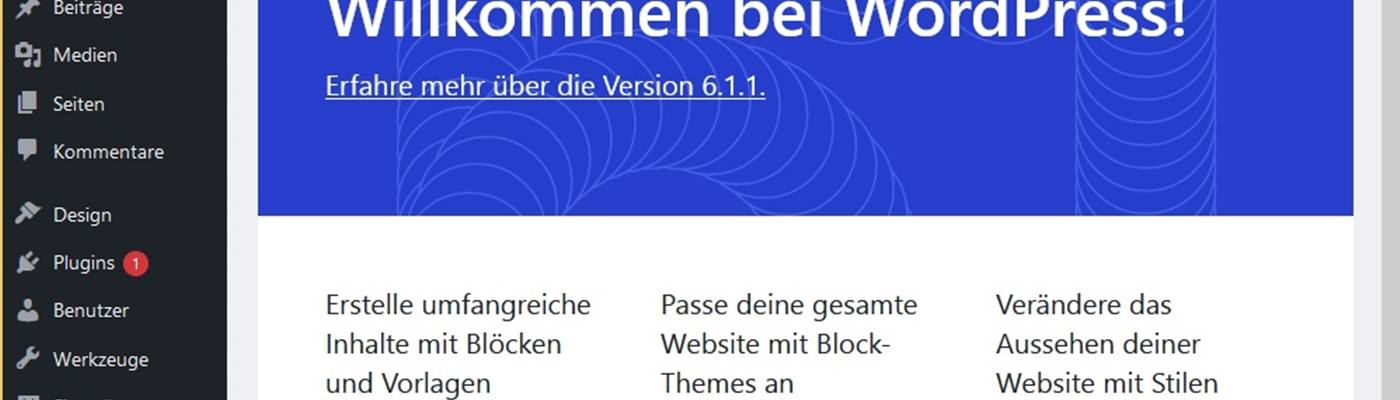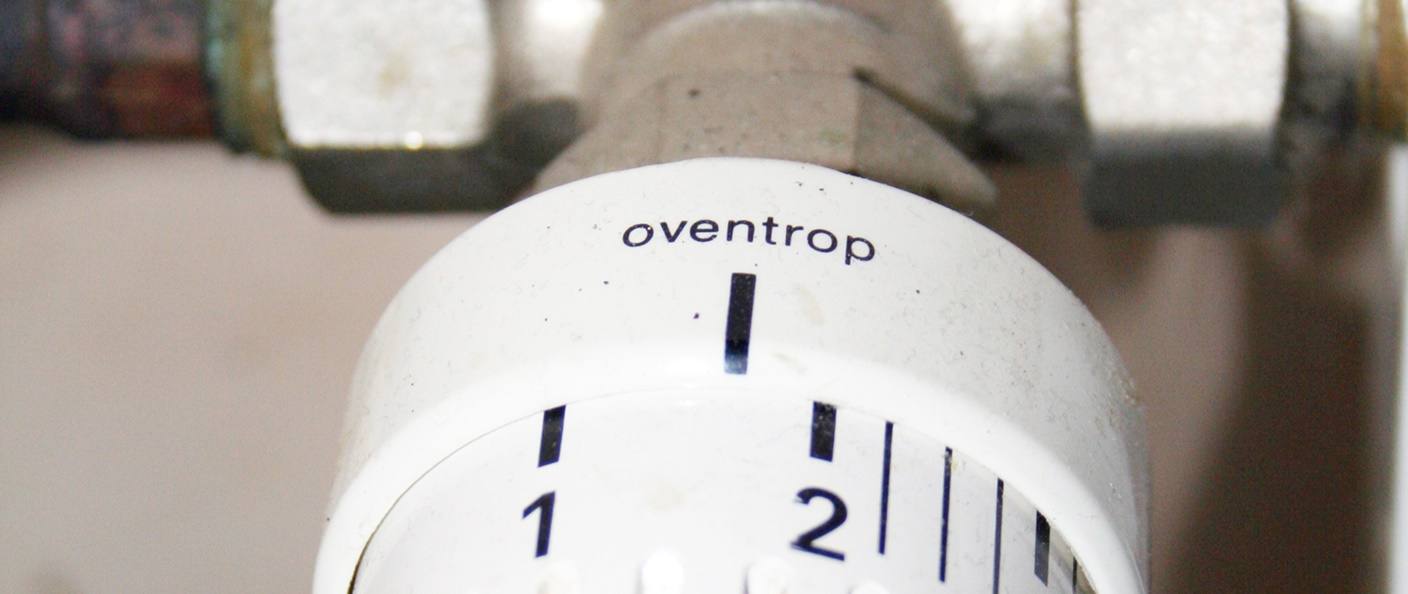Wie funktionieren Bildschirmaufnahmen? FreeCam 8 ist eine einfach zu bedienende Softwarelösung, die das möglich macht. In diesem Artikel lesen Sie, wie FreeCam 8 funktioniert und wie Sie es verwenden können. Alternativ gibt es noch eine Lösung für die Bildschirmaufnahme am PC, die Windows 10 schon an Bord hat.
Bildschirmaufnahmen (Screen Recording) mit kostenloser Software
FreeCam 8 ist eine intuitive und benutzerfreundliche Bildschirmaufnahmesoftware, die speziell für die Bedürfnisse von Contenterstellern, Autoren von Tutorials, Gamern und für professionelle Anwender entwickelt wurde. Es ermöglicht Ihnen, den Bildschirminhalt in Echtzeit aufzuzeichnen und dabei Ihre Stimme über ein Mikrofon aufzunehmen. Es ist auf einfache Bedienung ausgelegt.
FreeCam für Bildschirmaufnahmen verwenden
Das Anfertigen der Bildschirmaufnahme mit FreeCam 8 ist einfach und unkompliziert. Nachdem Sie die Software auf Ihrem Computer installiert haben, starten Sie sie und wählen den gewünschten Aufnahmebereich aus. Sie haben die Möglichkeit, einen benutzerdefinierten Bereich für die Aufnahme auszuwählen. Sobald Sie den Aufnahmebereich festgelegt haben, klicken Sie auf die Aufnahmetaste, um die Aufnahme zu starten.
Während der Bildschirmaufnahme
Während der Aufnahme können Sie frei zwischen den verschiedenen Anwendungen und Fenstern wechseln, ohne die Aufnahme zu unterbrechen. Dies ist besonders nützlich, wenn Sie eine Demonstration oder ein Tutorial erstellen und verschiedene Schritte oder Aktionen auf Ihrem Bildschirm zeigen möchten. Sie können dabei auch Ihre Stimme über ein Mikrofon aufnehmen, um zusätzliche Erklärungen oder Anweisungen hinzuzufügen.
Bildschirmaufnahmen bearbeiten und abspeichern
FreeCam 8 bietet ein Bearbeitungswerkzeug, mit dem Sie Ihre Aufnahmen nachträglich schneiden können. So lassen sich unerwünschte Teile herausschneiden. Dies ermöglicht es Ihnen, professionell aussehende Videos zu erstellen. Ihre Aufnahmen lassen sich im Format WMV speichern, wenn Sie mit der Bearbeitung fertig sind. Geben Sie zum Speichern einen gewünschten Dateinamen an oder verwenden Sie den vorgegebenen Dateinamen bestehend aus „Screen Recording“, gefolgt von Datum und Uhrzeit der Aufnahme.
Die Bildschirmaufnahmen direkt bei YouTube hochladen
Alternativ dazu besteht die Möglichkeit, sich direkt über das Programm bei YouTube anzumelden und das Video dort hochzuladen und zu veröffentlichen. Bevor es hochgeladen wird, können Sie noch einen Dateinamen und eine Videobeschreibung eingeben. Dazu müssen Sie sich aber zunächst mit ihrem YouTube-Account über die Software einloggen.
Schritt-für-Schritt-Anleitung Bildschirmaufnahmen mit FreeCam 8:
Hier finden Sie noch eine Schritt-für-Schritt-Anleitung, wie Sie Bildschirmaufnahmen mit der Software FreeCam 8 erstellen und abspeichern:
Schritt 1: Download und Installation von FreeCam 8
Besuchen Sie die offizielle Website von FreeCam (Link: https://www.freescreenrecording.com/) und laden Sie die Software herunter. Führen Sie die Installationsdatei aus und folgen Sie den Anweisungen auf dem Bildschirm, um FreeCam 8 auf Ihrem Computer zu installieren.
Schritt 2: Starten von FreeCam 8
Nach der Installation können Sie FreeCam 8 starten, indem Sie das Programm über das Startmenü oder den Desktopshortcut öffnen. Sobald FreeCam 8 geöffnet ist, sehen Sie ein kleines Fenster mit verschiedenen Optionen. Vor Beginn der Aufnahmen lassen sich einige Grundeinstellungen vornehmen. So lassen sich Tastenkombinationen für Pause oder Aufnahmestopp festlegen oder aufgrund Einstellungen vornehmen. In den Optionen finden Sie noch einige weitere Grundeinstellungen, die Sie nach ihren Anforderungen anpassen können.
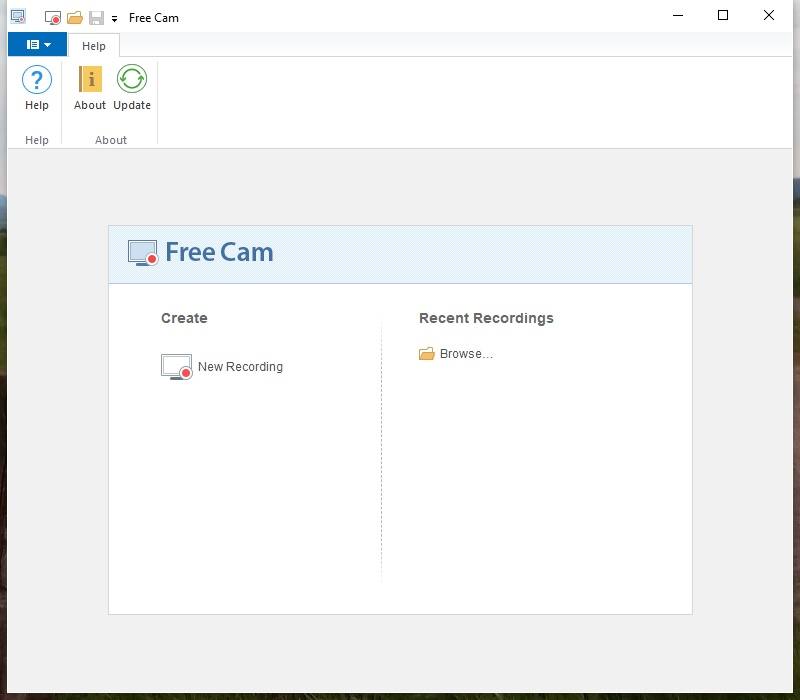
Schritt 3: Festlegen des Aufnahmebereichs
Haben Sie die Grundeinstellungen wie gewünscht vorgenommen, können Sie eine erste Probeaufnahme machen. Klicken Sie auf „New Recording“ und legen Sie anschließend den gewünschten Aufnahmebereich fest, indem Sie das Fenster in der Größe anpassen und an die gewünschte Stelle verschieben. So können Sie den gewünschten Bereich für die Aufnahme auswählen.
Schritt 4: Starten der Bildschirmaufnahme
Sobald Sie den Aufnahmebereich festgelegt und die Einstellungen vorgenommen haben, klicken Sie auf den Button mit dem roten Punkt „Aufnahme starten“. FreeCam 8 beginnt nach einem kurzen Countdown, Ihren Bildschirm in Echtzeit aufzuzeichnen.
Schritt 6: Hinzufügen von Audio-Kommentaren (optional)
Während der Bildschirmaufnahme können Sie Ihre Stimme über das ausgewählte Mikrofon aufnehmen, um zusätzliche Erläuterungen oder Anweisungen hinzuzufügen. Klicken Sie auf das Mikrofonsymbol, um die Audioaufnahme zu aktivieren. Sprechen Sie in das Mikrofon, um Ihre Kommentare aufzuzeichnen.
Schritt 7: Beenden der Aufnahme
Um die Aufnahme zu beenden, klicken Sie auf „Done“ oder verwenden Sie die festgelegte Tastenkombination. FreeCam 8 beendet die Aufzeichnung und öffnet automatisch das Bearbeitungsfenster. Je nach Länge der Aufzeichnung kann dies einen Moment dauern. Nun haben Sie die Möglichkeit, sich die Aufnahme anzuschauen oder Bearbeitungen vorzunehmen.
Schritt 8: Bearbeiten der Aufnahme (optional)
Im Bearbeitungsfenster können Sie Ihre Aufnahme nachträglich optimieren. Sie können hier zum Beispiel unerwünschte Teile herausschneiden. Nutzen Sie die Bearbeitungswerkzeuge, um Ihre Aufnahme anzupassen und professionell aussehende Videos zu erstellen. Außerdem besteht die Möglichkeit, den Aufnahmevorgang als Projekt zur späteren Bearbeitung abzuspeichern. Das ist aber nicht zwingend notwendig.
Schritt 9: Exportieren der Aufnahme
Sobald Sie mit der Bearbeitung zufrieden sind, klicken Sie auf die “Save as Video”, um Ihre Aufnahme zu speichern. Wählen Sie den gewünschten Dateinamen oder übernehmen Sie den vorgegebenen und speichern Sie das Video ab. Auch das kann je nach Länge des erstellten Videos einige Zeit dauern. Nun wird das Video im gewünschten Verzeichnis abgespeichert.
Das war‘s schon. Sie haben erfolgreich eine Bildschirmaufnahme mit FreeCam 8 erstellt. Jetzt können Sie Ihre Aufnahme für verschiedene Zwecke nutzen, wie das Erstellen von Tutorials, das Aufzeichnen von Gameplays oder das Teilen von Bildschirminhalten mit anderen.
Die Bildschirmaufzeichnung mit Windows 10 Bordmitteln
Windows 10 bringt bereits von Haus aus die notwendigen Mittel mit, um Bildschirmaufnahmen anzufertigen. Aufgerufen werden die Funktionen mithilfe der Tastenkombination Win+G. Beim erstmaligen Aufruf sehen Sie die verschiedenen Programmfenster. So finden Sie unter anderem eine Aufzeichnungsfunktion, eine Anzeige der Systemleistung sowie verschiedene andere Programmfenster. Um die Bildschirmaufzeichnung zu starten, klicken Sie einfach auf die Aufnahmetaste im Bereich „Aufzeichnen“. Auch hier besteht wieder die Möglichkeit, zusätzlich zum Bildschirminhalt einen Audiokommentar aufzunehmen. Sie sehen die laufende Aufnahme durch ein kleines Fenster, das die aktuelle Aufnahmezeit anzeigt. Drücken Sie auf die Stopptaste, wenn sie mit der Aufzeichnung fertig sind. Nun sind die Aufnahmen im Verzeichnis „Videos“ und unter „Aufzeichnungen“.