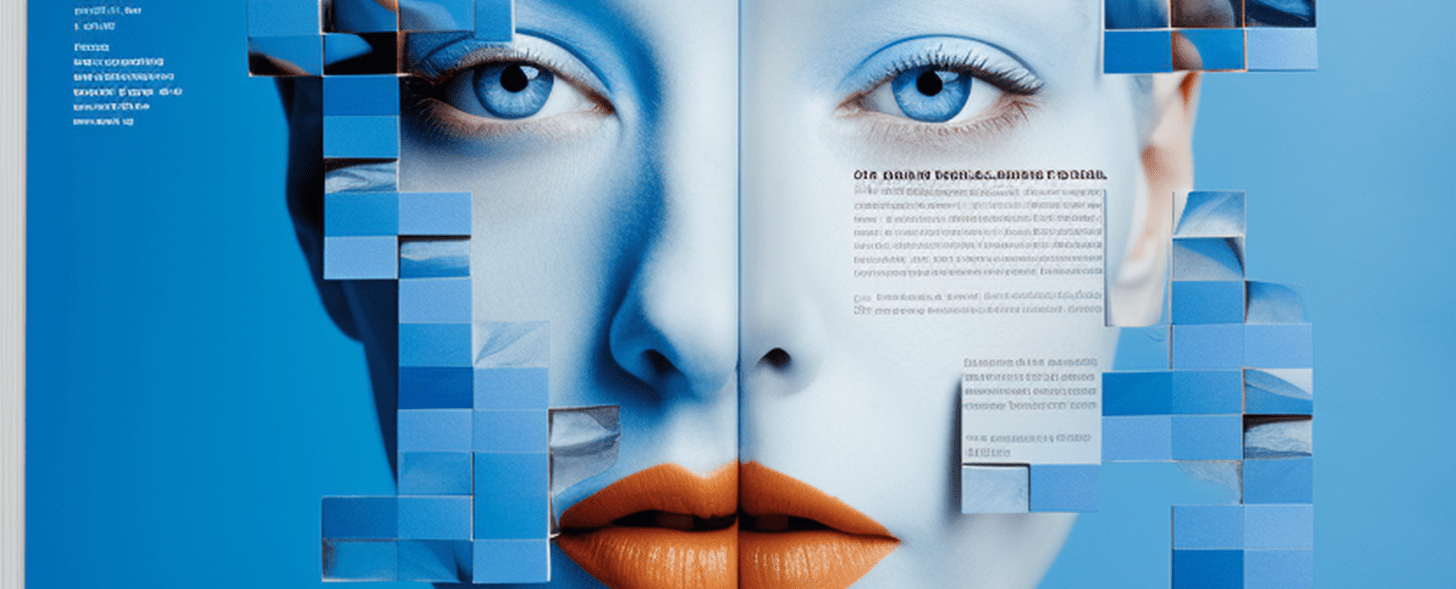Befehle für die Windows-Eingabeaufforderung sind einfach nutzbar und praktisch. Die Windows-Eingabeaufforderung ist ein wichtiges Werkzeug, das nicht umsonst gerne von den Profis verwendet wird. Aber auch Ihnen ermöglicht es, Ihren Computer mit präzisen Befehlen zu steuern und ihn so effizient zu bedienen. Nicht immer ist der Umgang mit Maus und Menüs der schnellste und einfachste, auch wenn das viele Nutzer glauben und wir uns schon lange an diese Art der Computerbedienung gewöhnt haben. Obwohl die grafische Benutzeroberfläche heutzutage bevorzugt wird, werden Ihnen die folgenden Befehle helfen, einige der Aufgaben am Computer unter Windows schneller und effizienter zu erledigen.
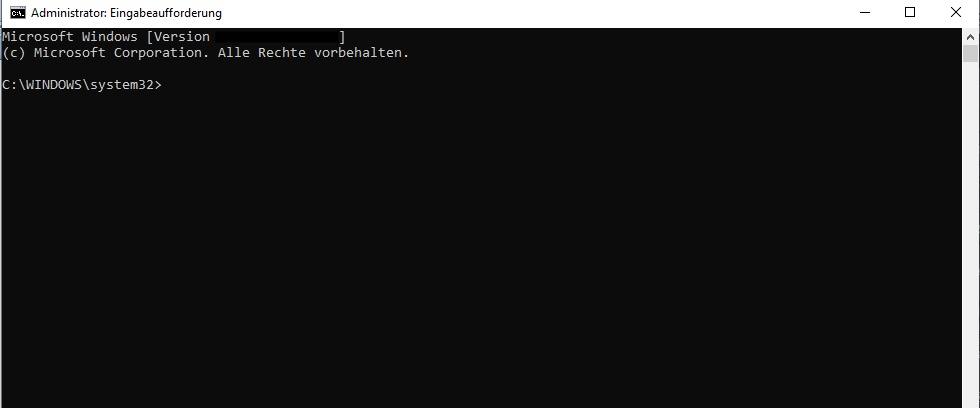
25 Befehle, die Sie kennen sollten
- cd – Mit diesem Befehl können Sie das aktuelle Verzeichnis ändern. Zum Beispiel: “cd C:\Programme” wechselt zum Verzeichnis “Programme” auf Laufwerk C.
- dir – Der Befehl “dir” zeigt den Inhalt eines Verzeichnisses an. Es listet Dateien und Unterverzeichnisse im aktuellen Verzeichnis auf.
- mkdir – Mit “mkdir” können Sie ein neues Verzeichnis erstellen. Wenn Sie zum Beispiel “mkdir Dokumente” eingeben, wird ein Verzeichnis mit dem Namen “Dokumente” im aktuellen Verzeichnis erstellt.
- del – Der Befehl “del” löscht eine Datei. Geben Sie “del Dateiname” ein, um die angegebene Datei zu löschen.
- copy – Mit “copy” können Sie eine Datei kopieren. Zum Beispiel: “copy Quelldatei Zieldatei” kopiert die Quelldatei und erstellt eine Kopie mit dem angegebenen Namen.
- move – Der Befehl “move” verschiebt eine Datei von einem Speicherort zu einem anderen. Geben Sie “move Quelldatei Zielverzeichnis” ein, um die Datei an den angegebenen Zielort zu verschieben.
- ren – Mit “ren” können Sie den Namen einer Datei ändern. Verwenden Sie “ren AlterName NeuerName” und geben Sie die aktuellen und neuen Namen der Datei ein.
- type – Der Befehl “type” zeigt den Inhalt einer Textdatei an. Geben Sie “type Dateiname” ein, um den Inhalt der angegebenen Datei auf dem Bildschirm anzuzeigen.
- find – “find” ermöglicht Ihnen die Suche nach einem bestimmten Text in einer Datei. Verwenden Sie “find Suchtext Dateiname” und der Befehl zeigt alle Zeilen an, die den angegebenen Suchtext enthalten.
- ipconfig – Der Befehl “ipconfig” zeigt Ihnen die IP-Konfiguration Ihres Computers an. Es gibt Ihnen Informationen über Ihre IP-Adresse, Subnetzmaske, Standardgateway und mehr.
- ping – Mit “ping” können Sie die Verbindung zu einem Netzwerkgerät überprüfen. Geben Sie “ping IP-Adresse” ein, um zu prüfen, ob das Gerät erreichbar ist.
- tracert – “tracert” verfolgt den Pfad zu einer bestimmten Netzwerkadresse. Geben Sie “tracert Zieladresse” ein, um den Netzwerkweg zu verfolgen und Informationen über Hops und Latenzzeiten zu erhalten.
- netstat – Der Befehl “netstat” zeigt Ihnen aktive Netzwerkverbindungen und offene Ports auf Ihrem Computer an.
- tasklist – Mit “tasklist” können Sie die laufenden Prozesse auf Ihrem Computer anzeigen. Der Befehl listet Namen und IDs der Prozesse auf.
- taskkill – “taskkill” ermöglicht Ihnen das Beenden eines Prozesses anhand seiner Prozess-ID oder seines Namens. Verwenden Sie “taskkill /PID Prozess-ID” oder “taskkill /IM Prozessname”.
- systeminfo – Der Befehl “systeminfo” zeigt Ihnen umfassende Informationen über das System an, einschließlich Betriebssystemversion, installierter Hardware und mehr.
- shutdown – Mit “shutdown” können Sie den Computer herunterfahren. Geben Sie “shutdown /s” ein, um den Computer sofort herunterzufahren.
- sfc – “sfc” überprüft die Systemdateien auf Ihrem Computer und repariert sie bei Bedarf. Verwenden Sie “sfc /scannow”, um den Scanvorgang zu starten.
- chkdsk – Der Befehl “chkdsk” überprüft die Festplatte auf Fehler und repariert sie gegebenenfalls. Geben Sie “chkdsk Laufwerksbuchstabe:” ein, um den Vorgang zu starten.
- format – Mit “format” können Sie ein Laufwerk formatieren. Seien Sie vorsichtig, da dies alle Daten auf dem Laufwerk löscht. Verwenden Sie “format Laufwerksbuchstabe:” und folgen Sie den Anweisungen.
- robocopy – “robocopy” ermöglicht das robuste Kopieren von Dateien und Verzeichnissen. Verwenden Sie “robocopy Quellverzeichnis Zielverzeichnis” und der Befehl kopiert den Inhalt des Quellverzeichnisses in das Zielverzeichnis.
- xcopy – Der Befehl “xcopy” ermöglicht Ihnen das erweiterte Kopieren von Dateien und Verzeichnissen. Verwenden Sie “xcopy Quellverzeichnis Zielverzeichnis” und der Befehl kopiert den Inhalt des Quellverzeichnisses in das Zielverzeichnis.
- assoc – Der Befehl “assoc” zeigt Ihnen Dateierweiterungszuordnungen an oder ermöglicht Ihnen deren Änderung. Wenn Sie “assoc .txt” eingeben, wird die aktuelle Zuordnung der Dateierweiterung “.txt” angezeigt.
- attrib – Mit dem Befehl “attrib” können Sie die Attribute einer Datei oder eines Verzeichnisses ändern. Zum Beispiel können Sie “attrib +h Dateiname” verwenden, um die Datei als versteckt zu markieren.
- help – Der Befehl “help” zeigt eine Liste der verfügbaren Befehle an oder bietet Hilfe zu einem bestimmten Befehl. Geben Sie einfach “help” ein, um eine Liste aller verfügbaren Befehle anzuzeigen, oder “help Befehlsname” für spezifische Hilfe zu einem Befehl.
Fazit zum Thema Befehle für die Windows-Eingabeaufforderung
Diese 25 Befehle für die Windows-Eingabeaufforderung bieten Ihnen eine solide Grundlage, um mit der Eingabeaufforderung zu arbeiten und um den Umgang mit solchen Befehlen zu lernen. Sie können Ihre Kenntnisse und Ihr Befehlsrepertoire natürlich jederzeit erweitern und damit auch komplexere Aufgaben am Computer bewältigen. Die Eingabeaufforderung ist ein sehr mächtiges und effektives Werkzeug, das Ihnen hilft, Ihren Computer besser zu verstehen und zu verwalten. Nicht ohne Grund arbeiten Computerprofis viel mit Befehlen und Tastaturkombinationen. Zu den Tastenkombinationen finden Sie hier Infos.